Adding YouTube videos to eLearning courses
Video content used within online courses can provide an enriching learning experience due to the number of benefits it offers, including an increase in learner engagement and knowledge retention, and improved conceptualisation.
If you offer eLearning courses on your Phew Learning Management System (LMS), then you may want to include video content in these. This helpful guide explains how to use YouTube to add videos to an LMS eLearning course.
You can easily register for a free account on YouTube if you haven’t already done so. Before you begin uploading your video, you will need to get a screenshot to be used as the thumbnail on YouTube. To do this, open the video in your chosen media player, and take a screenshot of the opening introduction screen of the video, and use the print screen/prt sc button on your keyboard. You can then paste this image into Paint or Word, save the image to use later in the process.
Once you are logged into your YouTube account, click Create in the right-hand corner:
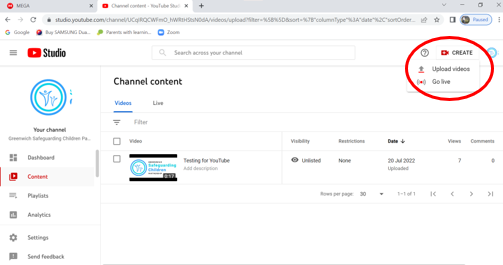
Select Upload Video
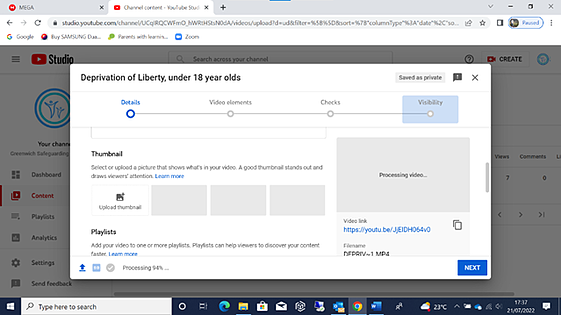
Click Upload Thumbnail, and locate the image you created in the first steps of this process.
Scroll down to Audience, and select ‘No, it’s not made for kids.’
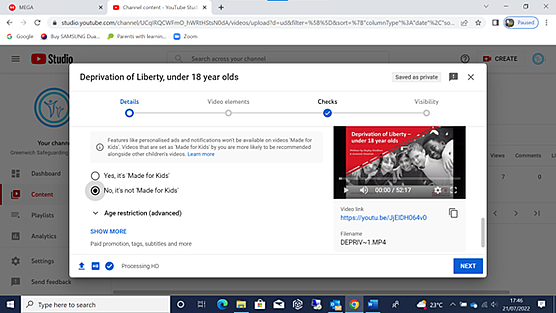
NB: Restricting the the video to those under 18 will limit how you can use the recording.
Choose the visibility of the video from the options shown:
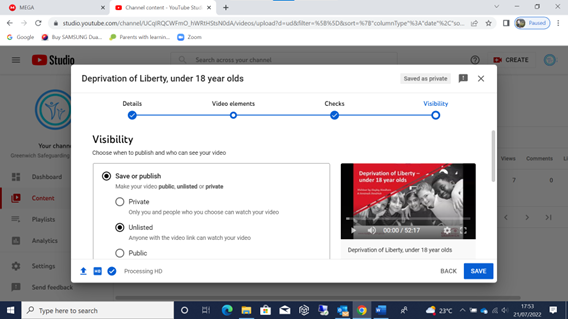
Then click Save.
You will then receive a Video Published success message, and you will be able to copy the video link:
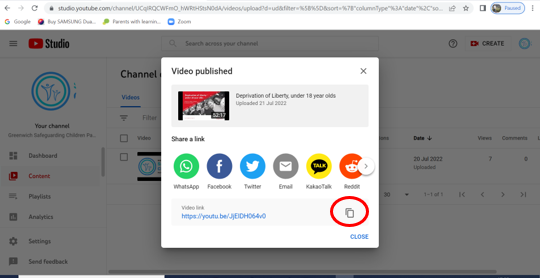
Then, login to the Phew LMS, go to the eLearning course you are adding the video to and click edit:

Once in the edit section, locate the chapter of the course you want to add the video to and click edit:
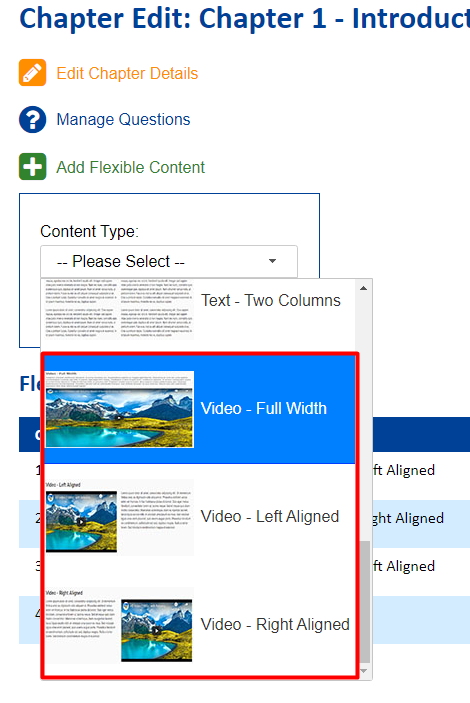
Then, scroll down to the source box, and paste the YouTube link you copied into the box, and type ?rel=0 at the end of the link – this will disable the video from advertising or linking other videos on YouTube:
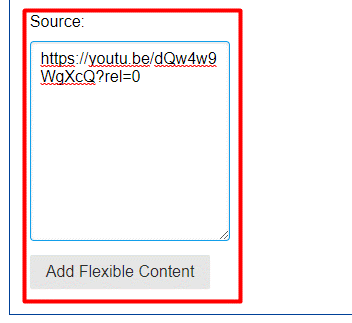
Once this has been done, click the Add Flexible Content button, and this will save the video changes. You can then preview the course to make sure the video appears as you want it to.
Thank you to Greenwich Safeguarding Children Partnership for giving us permission to use their screenshots within this guide.
If you have any questions about this, then feel free to get in touch with the team who will be happy to help. Please give us a call on 01234 779050 or email support@phew.org.uk.
